Introduction to Speakers - speaking at the STAGE
The Stage area is where most of the event will take place.
The keynote sessions and technical Sessions will take place at the STAGE segment in Hopin.
The
stage session will be streamed from the Backstage (StreamYard). Prior to
the FIG e-Working Week you will receive a direct link to the Backstage.
To get to the Backstage you have to register for the event and sign in.
The next step is to navigate to the Backstage (StreamYard) using the
special link provided by the FIG Office. Please make sure you
only have ONE Hopin/Backstage/StreamYard tab open, otherwise there will
be audio issues of double-play happening
Getting ready to speak
- Use either Chrome or Firefox (ensure it is updated to the most
recent version) on a Mac or PC computer. Tablets and Smartphones are
not fully supported.
- Check to make sure Chrome has access to your Camera and
Microphone. Mac setup video
here and PC setup video
here.
- Streaming requires a lot of data, but your current ISP or 4G
provider should work fine. We recommend that you hardwire (ethernet)
to your router. WiFi will work, but not as well. Check your
browser's and network's compatibility with our streaming software
here.
- Test your audio (best practice is to use headphones; this
eliminates echoes and background noise)
- Ideally we like to see internet speed of 30mbps download and
10mbps upload. You can check your speed here-
https://www.speedtest.net/
- Check your video; put camera at eye level (put books under
computer if needed)
- Silence any distracting notifications on computer & phone (Do
Not Disturb)
- Have a glass of water nearby
- Try not to move your device or rustle any papers while you are
speaking
Getting into the Backstage (StreamYard)
- First step is to register for the FIG e-Working Week and sign
in.
-
The next step is to navigate to the Backstage (StreamYard) using
the special link provided by the FIG Office.
-
Allow StreamYard to access your camera and mic.
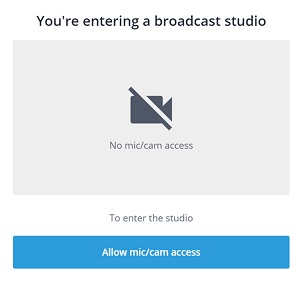
-
Make sure you have the correct camera and mic selected.
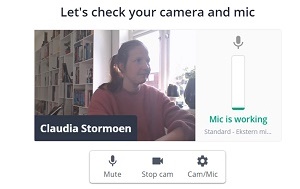
-
Enter a display name. Use your actual name. Then enter the
Backstage.
The FIG Tech Support will be informed that you’ve arrived. You won’t be part of
the broadcast until the host decides to add you in. The page will update
to let you know when you’ve been added. Then everyone will be able to
see and hear you. This is your time to shine!
Navigating Backstage (StreamYard)
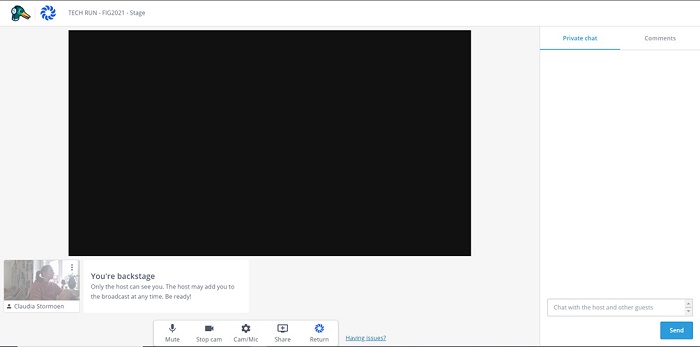
On the right of your screen, you can toggle between Private chat
and Comments.
Private chat is only for technical
assistant, chair and speakers; and this is how the chair will
communicate with you during your remarks. Say hello in the Private
chat when you've
arrived to the backstage (StreamYard).
Comments are chat messages from the
participants of the session. You can also send messages to the
participants from the Backstage.
How to share screen
- At the Backstage, there is a toolbar at the bottom of the
screen. Click the “Share Screen” button.

- The screen sharing tips will pop up on screen. Click the blue
“Share Screen” button.
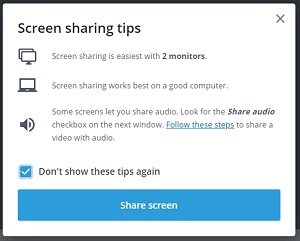
- Another popup will appear with three options:
- Your Entire Screen: Shares your entire desktop
screen
- Application Window: Lets you choose one application
at a time; great for sharing a powerpoint or keynote.
(RECOMMENDED)
- Chrome Tab: Lets you share a
website, or ANY file from your computer. To share a file, open a
new Chrome tab and drag/drop a file into the new tab. Then share
the tab in StreamYard.
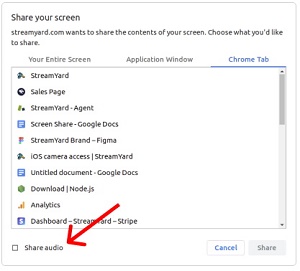
NOTE: To share audio from your screen you MUST click the
“Share Audio” button.
- Then click Share, and the technical assistant will add your
screen to the Stage.
How to share pre-recorded videos?
- Inside the studio, click the "Share" button.
- Click "Video file," then select the file from your folder on
your computer (MP4 and MOV files). It will automatically be added to
the stream (unless you disable this in settings). You can pause,
play, scrub through it, and change the layout!
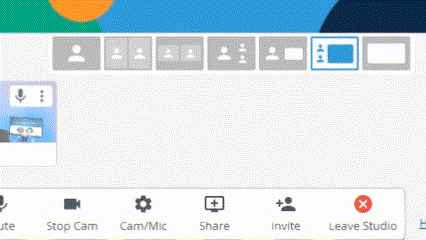
There is NO file size or length limit!
Screen sharing a video with audio from Chrome
- Open a new Chrome tab.
- Drag/drop a video file from your computer to the new Chrome tab.
Your cursor should show a "+" symbol when dragging the file over
Chrome.
- In StreamYard, click "Share Screen".
- If a list of tips appears, click the blue “Share Screen” button.
- In the popup, choose "Chrome Tab", check "Share audio", and
select the Chrome tab with your video file.
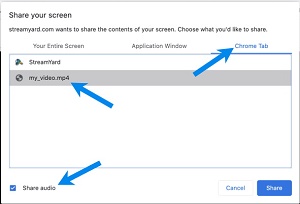
NOTE: To share audio from your screen you MUST check the “Share
audio” box.
Screen sharing with audio is only supported on Chrome.
Return to Hopin
At the toolbar at the bottom of the
screen, you find a Return Button. Click the “Return” button, and you
will be redirected to the front Hopin. You’re welcome to join the
conference as a viewer after your session.

troubleshooting
My mic doesn't work
- Are you using the correct mic? Click the settings button to
check.
- Are you using a headset or mic with a mute button? Make sure
it’s not muted.
- Is another program using your mic (Skype, Zoom)? Quit those then
refresh the page.
- Did you mute your mic in your computer settings?
- Restart your browser. If that doesn’t work, restart your device.
This fixes most issues.
- Still not working? Reach out to
StreamYard. They are
happy to help!
My stream is blurry and/or laggy
This is almost always due to the quality of your internet connection.
If you are using WiFi, try plugging directly into the router. If that
isn’t possible, try to improve your signal by moving closer to the
router. Also, make sure that other people you share the internet
connection with aren’t streaming videos or doing other high bandwidth
activities.
If you're still having issues, try restarting your computer and
make sure that you don't have other heavy applications running while you
are streaming.
In rare cases, an old router might be causing issues -- if you are
hardwired and continue to have issues, try restarting or replacing the
router. Before replacing the router, you should contact your ISP and ask
them if there are any issues in your area.
FURTHER HELP?
In the Session Segment you will find the Helpdesk – your
main way of reaching the FIG2021 team. If you need assistance contact us
here in chat or by Sharing Audio and Video to talk to us directly.
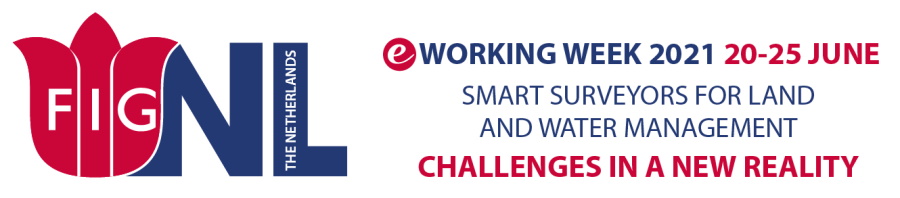
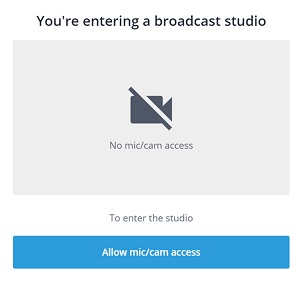
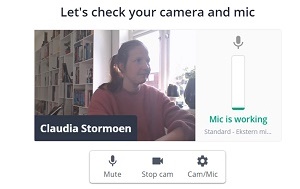
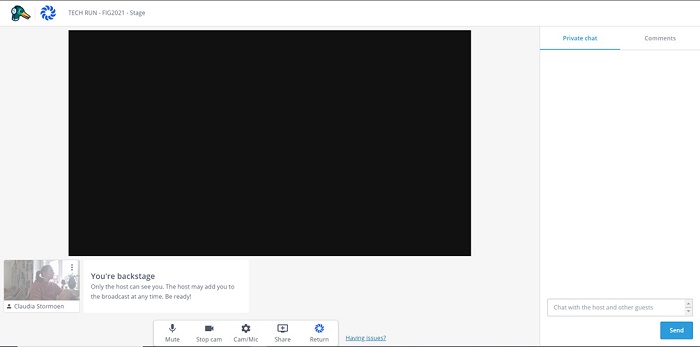
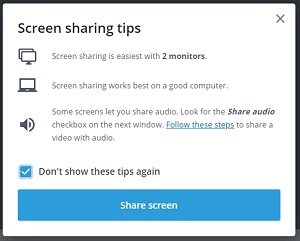
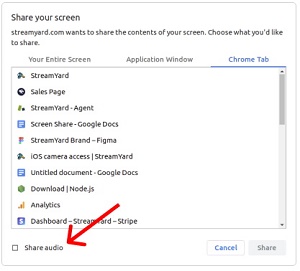
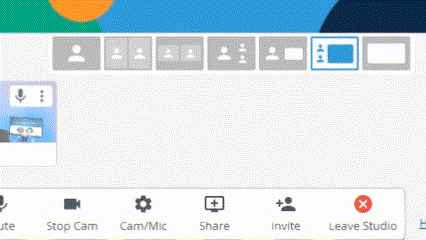
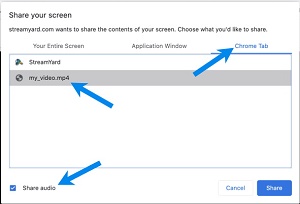
![]()